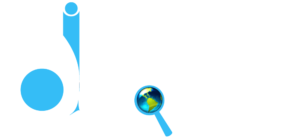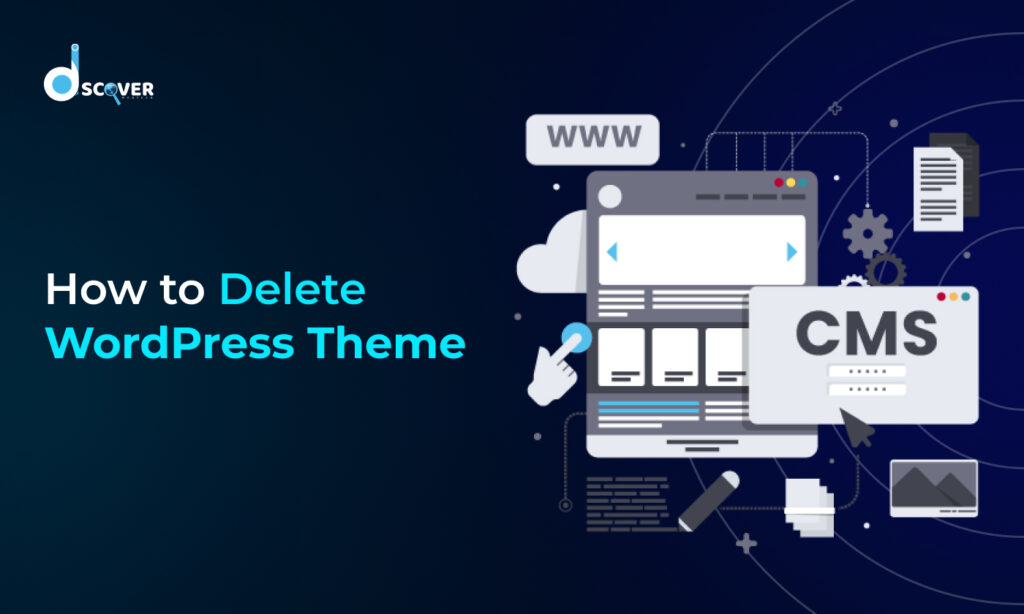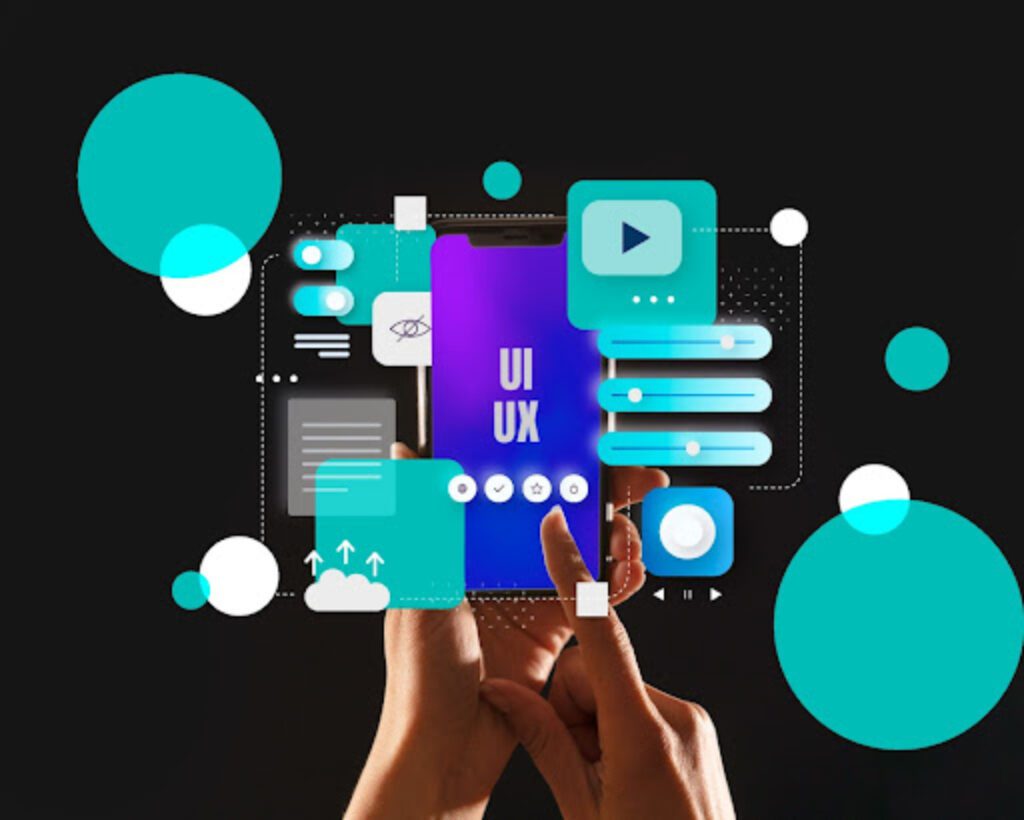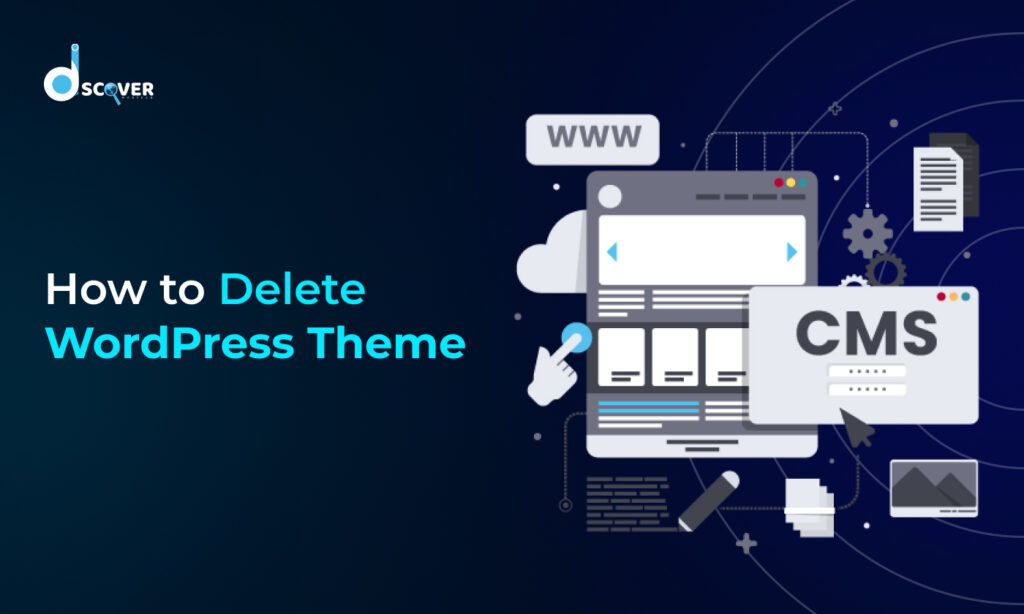
When you’re managing a WordPress site, the theme you choose determines how your site looks and works. Over time, you might find that some themes no longer fit your needs, or you just want to try something different. Deleting unused themes can help keep your website clean, organized, and secure. It also makes your dashboard easier to manage and helps your site run more smoothly.
Before you delete WordPress theme, there are a few things to keep in mind. First, make sure you’ve activated a new theme because your site needs at least one active theme to function. Also, remember to back up any custom changes or settings from the theme you’re deleting, as they might be lost. Deleting a theme is easy, but being prepared will help you avoid problems later on.
Step 1: Log in to Your WordPress Dashboard
To manage your website’s themes, the first thing you need to do is log in to your WordPress admin panel. This is where you can control everything related to your WordPress site, like customizing settings, changing themes, and managing content. The admin dashboard is where all the important site settings are controlled, so it’s essential to know how to use it.
Here’s how you can get to your WordPress dashboard:
- Enter your login credentials:
Go to your website’s login page by typing “/wp-admin” at the end of your website’s URL (e.g., yourdomain.com/wp-admin). Enter the username and password you created when you set up WordPress. If you forget your login details, you can reset them right from the login page. - Navigate to the admin panel:
After logging in, you’ll be taken to the WordPress dashboard. This is the main screen where you manage everything on your site. You’ll see a menu on the left side that gives you access to all WordPress features, including themes, posts, and settings.
Step 2: Navigate to the Themes Section
Once you’re logged into your WordPress dashboard, the next step is to go to the themes section. This is where you can see all the themes installed on your site, both the one you’re using and any others you’ve added. To get there, just click on “Appearance” in the left-hand menu, then select “Themes.” This will take you to a page where you can see your active theme and any other themes you’ve installed.
Here, you’ll find a list of all the themes you have on your site. The active theme will be at the top, and below it, you’ll see the others you’ve installed. If you want to delete WordPress theme that you no longer need, this is the place to do it. Just click on the theme you want to remove, and you’ll have the option to delete it. This keeps your WordPress site clean and free from unused themes.
Step 3: Deactivating the Active Theme
Before removing any theme, it’s important to deactivate the one currently active on your site. WordPress needs at least one active theme to keep your site running correctly, so you’ll need to switch to another theme first. This ensures your website keeps working without any issues while you manage your themes.
Here’s why this step matters:
- Keep your site live:
Activating a new theme makes sure your website stays live and shows up correctly for visitors. Without an active theme, your site might not display properly, or it could show error messages, which can affect how people experience your site. - Avoid issues with site design:
Switching to a new theme before deactivating the old one helps prevent design problems, such as broken pages or missing content. Some themes include specific layouts or elements that could cause your site to break if removed too early.
Step 4: Deleting the Theme
After you’ve switched to another theme and deactivated the old one, the next step is to delete WordPress theme that you no longer need. Removing unused themes keeps your WordPress site tidy and helps improve performance. It’s a good idea to delete themes you’re not using to free up space and avoid security risks from outdated themes. To delete a theme, go to the “Themes” section under “Appearance,” click on the theme you want to remove, and choose “Delete.”
Step 5: Clearing Cache and Files (Optional)
After removing a theme, it’s a good idea to clear your site’s cache and any leftover files to make sure everything is fully removed. Sometimes, even after deleting a theme, some files or settings may still be stored in your site’s cache, which can cause problems or make it seem like the theme is still there. Clearing your cache and files helps your site run smoothly and show the changes you’ve made.
Here are two easy steps to make sure everything is removed:
- Clear your browser and site cache:
Clear both your browser cache and the site cache (if you’re using a caching plugin). This removes any saved data related to the old theme, so your site loads correctly and shows the latest changes. - Delete leftover files from the server:
Some theme files might still be on your server after you delete the theme. You can use an FTP tool or your hosting provider’s file manager to delete any remaining theme files and make sure everything is completely removed.
Final Thoughts
To wrap it up, managing your WordPress themes is important for keeping your website organized, secure, and fast. By regularly removing themes you don’t use, you can improve your site’s performance and reduce security risks. If you want to delete WordPress theme that you no longer need, just follow the steps: deactivate the current theme, switch to a new one, and then delete the old one. Make sure to clear your cache and any leftover files for a smooth process.For best results, it’s always a good idea to consult an expert WordPress developer to ensure that the process is done correctly, without causing any issues. By cleaning up your WordPress themes from time to time, you’ll keep your site running well, your dashboard uncluttered, and ensure a better experience for your visitors.